 Con il 60% del mercato Microsoft Exchange è la piattaforma di messaggistica aziendale di maggior successo, ma anche quella più facile da utilizzare con Microsoft Outlook e gli smartphone Windows Mobile. Esistono alternative, basate sul protocollo aperto SyncML, come i plugin Funambol per Outlook e Windows Mobile, ma con un server Exchange a disposizione non c'è bisogno di configurare quasi niente, e soprattuto, per chi è già legato a doppio filo alle tecnologie Microsoft, non è necessario installare alcunché. Peccato che il costo e la gestione siano troppo elevati per piccole aziende e liberi professionisti. In questi casi la soluzione migliore è sottoscrivere un abbonamento presso uno dei tanti servizi di hosting. Per capire meglio come funziona, ho attivato un account Exchange su 4smartphone.net.
Con il 60% del mercato Microsoft Exchange è la piattaforma di messaggistica aziendale di maggior successo, ma anche quella più facile da utilizzare con Microsoft Outlook e gli smartphone Windows Mobile. Esistono alternative, basate sul protocollo aperto SyncML, come i plugin Funambol per Outlook e Windows Mobile, ma con un server Exchange a disposizione non c'è bisogno di configurare quasi niente, e soprattuto, per chi è già legato a doppio filo alle tecnologie Microsoft, non è necessario installare alcunché. Peccato che il costo e la gestione siano troppo elevati per piccole aziende e liberi professionisti. In questi casi la soluzione migliore è sottoscrivere un abbonamento presso uno dei tanti servizi di hosting. Per capire meglio come funziona, ho attivato un account Exchange su 4smartphone.net.
[per continuare a leggere clicca sul titolo dell'articolo]
Il vantaggio di avere un unico produttore a cui far riferimento è un vecchio adagio sempre valido in ambito aziendale, ma le tecnologie open garantiscono una minore dipendenza da Microsoft e dalle sue licenze. Di sicuro, se proprio deve essere Microsoft, il rischio di rimanere intrappolati è minore se si utilizzano servizi hosted, visto che è possibile disdire l'abbonamento in qualsiasi momento, senza dover cambiare un'intera infrastruttura.
Fra i piani di abbonamento Exchange di 4smartphone.net, ho scelto quello da 10,95 dollari al mese, ovvero l'abbonamento base per liberi professionisti. Una cifra affrontabile per chi cerca un servizio di mail push, che permetta di sincronizzare tutte le informazioni raccolte da Microsoft Outlook e che offra un'interfaccia di accesso Web (Outlook Web Access) con una serie di altre comodità come il download gratuito dell'ultima versione del programma per Windows o di Entourage 2004 per Mac. Cosa ancora più interessante è possibile provare tutto per 15 giorni, senza limitazioni. Attenzione però, perché al termine del periodo di prova, se non disdetto, l'abbonamento viene rinnovato automaticamente (v. sotto).
1. Attivazione
Il primo passo per provare il servizio è cliccare sul pulsante che nella home page di 4smartphone.net invita a provare un abbonamento gratuito.
Quindi scegliamo uno dei piani disponibili. Nel mio caso ho scelto il piano Mobile di base, destinato agli utenti singoli con 500 MB di spazio di archiviazione, ma ci sono anche abbonamenti per un maggior numero di utenti, a un costo minore per singolo account. È anche possibile aumentare il numero di utenti e lo spazio di archiviazione in un secondo momento.
Nella finestra successiva dovremo scegliere un nome utente e una password, che utilizzeremo per amministrare tutte le funzioni dal pannello di controllo web di 4smartphone.net. Le informazioni raccolte (compresa la password in chiaro) saranno inviate per e-mail all'indirizzo indicato. È necessario fornire un indirizzo e-mail valido perché alcune comunicazioni saranno fornite solo in quella casella, e perché la disdetta del servizio avviene via e-mail.
Per poter attivare l'account è inoltre necessario fornire informazioni dettagliate, compreso l'indirizzo di posta elettronica e il numero di carta di credito. Dalla prova che ho fatto entro il limite di 15 giorni, non è risultato nessun addebito in conto, e ho potuto disdire l'abbonamento prima della scadenza del periodo di prova senza spendere un centesimo (maggiori dettagli in fondo al post).
Per utilizzare il nostro server di Exchange in affitto subito dopo la registrazione dovremo attivare un nuovo indirizzo di e-mail, che sarà associato al nostro account Exchange. La gestione della mailbox è affidata al server di 4smartphone, ma è comunque possibile utilizzare un nome di dominio già registrato di cui siamo già in possesso. Altrimenti ci sarà assegnato il nome di dominio predefinito personalizzato sullo username scelto in fase di registrazione (nomeutente.msoutlookonline.net).
La password, scelta automaticamente da 4smartphone, ma modificabile in seguito, sarà inviata all'indirizzo e-mail fornito durante la registrazione. A conferma della creazione della casella di e-mail una finestra ci avverte del costo dell'abbonamento legato a quella casella. Nel periodo di prova naturalmente questo avvertimento non ha nessun senso, ma comunque è positivo sapere che i servizi non vengono attivati a nostra insaputa.
2. Configurare il Pc
Per cominciare la configurazione di smartphone e Pc dobbiamo cliccare su “MS Exchange Server 2007”, nella barra di sinistra, e quindi su “Setup”. La pagina di riepilogo visualizzata contiene tutti i collegamenti utili, primo fra tutti il link per scaricare Outlook 2007 per Windows e Entourage 2004 per Mac.
Seguono le informazioni per configurare Outlook o altri client di posta. Fermo restando che utilizzare altri client non compatibili MAPI è decisamente sconsigliato, visto che Exchange e Outlook (attenzione, non Outlook Express) sono l'accoppiata vincente di questo servizio, il modo più veloce per effettuare la configurazione è scaricare Outlook Profile Helper, cliccando sul link Click here nella riga corrispondente.
Scaricato il programma, dobbiamo soltanto avviarlo, inserire l'indirizzo di posta creato poco prima, e fornire la password che dovrebbe essere già arrivata nella casella di e-mail che abbiamo comunicato durante la registrazione.
Outlook Profile Helper si collega automaticamente al server, recupera tutte le informazioni di configurazione e le trasferisce a Outlook (che nel frattempo deve essere chiuso). Al successivo avvio di Outlook, un avviso ci chiederà se vogliamo consentire l'accesso ai nostri dati. Per evitare che l'avviso si ripeta, prima di cliccare Consenti mettiamo un segno di spunta a fianco di Non visualizzare più questo messaggio.
La configurazione dell'account all'inizio richiede un po' di tempo. La barra di stato ci avverte del progresso della sincronizzazione, che comprende tutte le informazioni inserite in Outlook. Possiamo verificare che tutto sia andato a buon fine, accedendo all'interfaccia web dall'indirizzo owa016.msoutlookonline.net/owa/ oppure controlpanel.4smartphone.net/mail/ (naturalmente è necessario inserire nome utente e password della stessa casella di e-mail).
3. Configurare lo smartphone
Prima di configurare Windows Mobile, torniamo al pannello di controllo di 4smartphone (se abbiamo chiuso il browser l'indirizzo è controlpanel.4smartphone.net) e infondo alla pagina clicchiamo sul link Click here a fianco di ActiveSync. Qui verifichiamo che la mail sia attivata, e annotiamo il nome scritto nella colonna User Name, che utilizzeremo in seguito per configurare lo smartphone.
Sullo smartphone selezioniamo Start > Programmi > ActiveSync, quindi Menu > Opzioni per controllare lo stato degli account. Se c'è già un account Exchange, dovremo eliminarlo per evitare che entri in conflitto con quello nuovo (Elimina), mentre se non c'è possiamo cliccare su Ok e tornare alla pagina precedente.
Dalla pagina principale di ActiveSync selezioniamo Menu > Aggiungi server, quindi inseriamo owa016.msoutlookonline.net nel campo indirizzo server, e controlliamo che ci sia un segno di spunta a fianco di Il server richiede una connessione (SSL) crittografata.
Nella pagina successiva inseriamo lo user name precendentemente annotato, la password della casella di email e il nome di dominio EXCH016. Per non dover ripetere la password basta mettere un segno di spunta a fianco di Salva password.
Prima di concludere selezionando Fine possiamo decidere quali elementi sincronizzare come per la normale sincronizzazione diretta.
Tornati alla schermata di ActiveSync finalmente è possibile avviare la sincronizzazione cliccando su Sincr. La sincronizzazione sarà ripetuta automaticamente a intervalli regolari, con un consumo di dati che non ho controllato, ma dovrebbe essere molto ridotto, grazie alla tecnologia push inserita da Microsoft nelle ultime versioni di Windows Mobile e del componente dedicato di Exchange.
La sincronizzazione non ha creato nessun problema. Il messaggio di prova che avevo spedito al mio nuovo account è risultato subito disponibile sul Pc, sullo smartphone e nell'interfaccia web di Outlook. Lo smartphone era collegato alla rete attraverso una connessione 3G.
4. Disdire l'abbonamento
Per disdire il servizio c'è un link Terminate all'interno del menu Account nel pannello di controllo web, ma quando l'ho selezionato ho scoperto che diceva che era necessario inviare una comunicazione scritta, senza fornire peraltro alcun indirizzo di riferimento. Visto che in Italia comunicazione scritta come minimo vuol dire inviare una raccomandata, soprattutto per disdire gli abbonamenti, ero già pronto a incazzarmi con il supporto, pur di non vedermi addebitare l'abbonamento vita natural durante. Immaginatevi la sorpresa dopo che ho inviato un messaggio come questo:
E mi hanno risposto nel giro di cinque minuti, dicendo che il mio account era stato cancellato. Niente da dire, da questo punto di vista, anche se l'idea di non permettere la disdetta da web mi sembra comunque opinabile.
Conclusioni
Utilizzare un servizio Exchange 2007 in abbonamento è indubbiamente interessante, e concorrenziale rispetto a offerte analoghe per BlackBerry, che per gli utenti singoli sono controllate dal gestore telefonico e non offrono la stessa flessibilità di Exchange. Nei prossimi post vedremo come Exchange possa dialogare anche con un altro programma open source compatibile MAPI, ovvero Evolution, il client di posta elettronica e PIM predefinito di Ubuntu, prodotto da Novell.
Peso dopo la cura: 0 grammi![]()

Primo piano:
Mappa dell'articolo (i link saranno disponibili con la pubblicazione dei post corrispondenti):
• cosa è e a cosa serve Prism
• installare Prism su Windows, OSX e Linux
• utilizzare Prism
• opzioni avanzate e plugin
In evidenza:
Un server Exchange in abbonamento
Categoria: guide pratiche e tutorial
Installare un programma su Windows Mobile
 Su Windows Mobile è possibile installare molti software unici nel loro genere. L'unico vero problema è che manca una macchina virtuale Java "ufficiale" che renderebbe molto più facile installare alcuni programmi comuni anche alle altre piattaforme, ma si sa, con Java Microsoft ha sempre avuto un rapporto burrascoso. Invece l'installazione di programmi nativi, ovvero sviluppati specificamente per Windows Mobile è molto semplice.
Su Windows Mobile è possibile installare molti software unici nel loro genere. L'unico vero problema è che manca una macchina virtuale Java "ufficiale" che renderebbe molto più facile installare alcuni programmi comuni anche alle altre piattaforme, ma si sa, con Java Microsoft ha sempre avuto un rapporto burrascoso. Invece l'installazione di programmi nativi, ovvero sviluppati specificamente per Windows Mobile è molto semplice.
[per continuare a leggere clicca sul titolo dell'articolo]
Rispetto a qualche anno fa, quando era necessario conoscere anche il tipo di processore utilizzato per sapere quale programma fosse compatibile con il proprio palmare PocketPC, la situazione è completamente diversa.
I sistemi Windows Mobile 2003 SE, Windows Mobile 5 e Windows Mobile 6 sono così simili che è difficile trovare programmi incompatibili. Ciò significa che gran parte del software disponibile per il sistema operativo di Microsoft può essere installato su tutti i palmari e gli smartphone prodotti dal 2004 in poi. È sicuramente un vantaggio rispetto a Symbian, che ha visto molte modifiche radicali nell'ultimo periodo con conseguenti ripercussioni sulla compatibilità.
Visto che non possiamo essere troppo felici, anche Windows Mobile ha un problema, e non da poco, visto che fra i dispositivi con schermo sensibile al tocco (Windows Mobile 2003/5.0 for PocketPc e Windows Mobile 6 Classic/Professional) e quelli che ne sono privi (Windows Mobile 2003/5.0 for Smartphone e Windows Mobile 6 standard) c'è un abisso. Di fatto il vasto parco software di Windows Mobile è accessibile dai primi, mentre per i secondi la situazione è disgraziata. L'attuale denominazione standard/classic/professional introdotta con Windows Mobile 6 non chiarisce che la versione Standard ha ben poco di standard, almeno per il momento.
File di installazione
I programmi per Windows Mobile sono distribuiti in file di tipo EXE o CAB. Quasi sempre viene fornito il file EXE, che deve essere avviato da Windows 2000/XP o Vista, poiché non c'è nessun modo per farlo avviare direttamente sullo smartphone. Per chi utilizza OSX e Linux, l'unica soluzione è passare da una macchina virtuale Windows (per esempio VirtualBox) oppure scaricare la versione CAB che deve essere avviata manualmente dallo smartphone.
I file EXE
Se il file di installazione è di questo tipo, per installarlo sullo smartphone è necessario disporre di un sistema Windows 2000/XP o Vista in cui sia stato precedentemente installato ActiveSync (2000/XP) o Centro gestione dispositivi Windows Mobile (Vista). Se tutti questi requisiti sono soddisfatti, basterà collegare lo smartphone al pc, cliccare due volte sul file scaricato da internet e rispondere affermativamente a tutte le domande, sia sullo smartphone sia sul pc.
Se lo smartphone non è collegato al momento dell'installazione, il programma verrà trasferito alla prima sincronizzazione.
Quasi sempre è possibile scegliere dove installare il programma, nella memoria interna o nella scheda di memoria. Naturalmente in quest'ultimo caso il programma non sarà disponibile quando estrarremo la scheda.
Utilizzando il file EXE a volte restano alcuni residui nel pc, come una nuova voce nel menu Start e qualche nuova chiave di registro insieme a cartelle e file che non hanno nessuna utilità. Possiamo eliminare i residui disinstallando il programma da Pannello di controllo > Installazione applicazioni di Windows, senza ripercussioni sul programma già installato sullo smartphone.
I file CAB
Per fare in modo che non rimangano tracce sul pc o semplicemente per fare a meno di Windows, l'unica scelta è reperire il file di installazione in versione CAB. È un po' più raro dei file EXE perché alcuni produttori di software considerano questo tipo di file più difficile da installare, ma spesso viene fornito, magari da un link un po' nascosto. I file CAB possono essere trasferiti o scaricati direttamente sullo smartphone. Per il trasferimento basta utilizzare un lettore di schede di memoria, oppure collegare lo smartphone al pc con ActiveSync installato, aprire Risorse del computer e copiare il file in una cartella qualsiasi.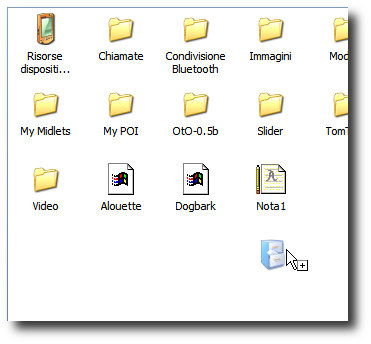
Trasferito il file per avviare l'installazione è necessario utilizzare Esplora file, quindi trovare il file CAB nella scheda di memoria o nella memoria interna dello smartphone e cliccarci sopra con lo stilo.
Da questo momento in poi la procedura assomiglia in tutto e per tutto al caso precedente: bisogna rispondere affermativamente a tutte le domande e scegliere la posizione in cui installare il programma.
Il motivo per cui i file CAB sono in genere nascosti dietro a link come “Scarica direttamente sullo smartphone” o altre diciture criptiche, è che cliccando due volte su un file CAB da Windows XP o Vista, questo verrà aperto come un qualsiasi archivio, ma naturalmente non ci potremo fare niente.
Avviare il programma
Tutti i programmi installati sullo smartphone possono essere avviati cliccando su Start > Programmi. Da questo elenco mancano solo i primi cinque programmi elencati nel menu Start, che possono essere comunque modificati.
Né EXE né CAB
Può capitare (molto raramente) che il programma sia fornito in un archivio ZIP o RAR senza procedura di installazione. Lo si capisce dal fatto che cercando di avviare da Windows il file EXE contenuto nell'archivio, non succede niente. In questo caso possiamo provare a trasferire i file estratti in una cartella sullo smartphone. Per avviare il programma in questo caso sarà necessario utilizzare Esplora file sullo smartphone. Se funziona e vogliamo tenerlo possiamo spostare la cartella in \Programmi all'interno della scheda di memoria o del dispositivo, insieme agli altri programmi. Per fare in modo che appaia anche in Start > Programmi (o fra i programmi disponibili per i pulsanti hardware) bisogna creare un collegamento direttamente da Risorse del Computer di Windows XP o Vista e spostarlo nel menu \Windows\Start menu all'interno dello smartphone.
Disinstallazione
Il modo più veloce per disinstallare un programma da uno smartphone Windows Mobile è selezionare Start > Impostazioni > Sistema > Disinstallaz. app. C'è anche un'alternativa, ovvero cliccare su Strumenti > Installazione applicazioni di ActiveSync su Windows, e togliere il segno di spunta a fianco del programma da disinstallare, quindi avviare la sincronizzazione.
Peso aggiuntivo dopo la cura: 0 grammi![]()

Categoria: guide pratiche e tutorial
Windows XP più veloce grazie al Service Pack 3
 Su exo.blog (il blog ufficiale dell'exo.performance.network) è apparso un interessante confronto fra le prestazioni di due sistemi identici, uno aggiornato al Service Pack 1 di Windows Vista e l'altro al Service Pack 3 (v.3244) di Windows XP. A quanto pare Windows XP guadagna un ulteriore vantaggio del 10% rispetto a Vista, grazie all'aggiornamento.
Su exo.blog (il blog ufficiale dell'exo.performance.network) è apparso un interessante confronto fra le prestazioni di due sistemi identici, uno aggiornato al Service Pack 1 di Windows Vista e l'altro al Service Pack 3 (v.3244) di Windows XP. A quanto pare Windows XP guadagna un ulteriore vantaggio del 10% rispetto a Vista, grazie all'aggiornamento.
[per continuare a leggere clicca sul titolo dell'articolo]
Le prestazioni di Vista con il nuovo SP1 sono invece rimaste pressoché invariate. Il vecchio Windows XP continua così a battere Windows Vista su tutti i fronti: non solo Windows XP è più adatto ai notebook perché garantisce un'autonomia decisamente superiore, ma rimane imbattibile per prestazioni.
I test di exo.blog sono stati effettuati utilizzando OfficeBench su due Dell XPS M1710 identici (Cpu Intel Core 2 Duo da 2 GHz, 1 GB di Ram e scheda grafica Nvidia GeForce 7900GS). Il problema della configurazione utilizzata è il quantitativo di memoria, che nel caso di Vista è chiaramente insufficiente. Resta il fatto che OS X e Linux superano ampiamente le prestazioni di Vista, senza richiedere più di 1 GB di Ram, con tutti gli effetti speciali, "le funzioni avanzate", il "WOW!" di Vista, se non meglio. Non vale la pena cambiare un vecchio notebook, che arriva a malapena a 1 GB di memoria massima, se abbiamo a disposizione Ubuntu.
Peso aggiuntivo dopo la cura: Windows Vista segue le orme di Windows ME![]()

Categoria: notizie novità e aggiornamenti
Sono arrivati i nuovi driver ATI/AMD per Linux
 Finalmente la versione 8.43 dei driver ATI/AMD per Linux, ribattezzata secondo le nuove direttive sulle versioni "7.11" (che sta per novembre/2007), è arrivata. Nel nuovo driver c'è il supporto per il kernel 2.6.23.
Finalmente la versione 8.43 dei driver ATI/AMD per Linux, ribattezzata secondo le nuove direttive sulle versioni "7.11" (che sta per novembre/2007), è arrivata. Nel nuovo driver c'è il supporto per il kernel 2.6.23.
[per continuare a leggere clicca sul titolo dell'articolo]
Significa che finalmente non ci dovrebbero essere problemi a utilizzare l'ibernazione e la sospensione con i driver restricted, un'ottima notizia per chi usa un notebook con l'ultima versione di Ubuntu (7.10 Gutsy Gibbon). Per chi non lo sapesse i nuovi driver a codice chiuso supportano AIGLX, rendendo quindi possibile attivare gli effetti speciali di Compiz-Fusion anche senza passare per XGL. Appena avrò provato i nuovi driver sul mio notebook Ubuntu pubblicherò una guida per l'installazione. Intanto qui c'è il link per scaricarli dal sito di ATI: ati.amd.com/support/drivers/linux/linux-radeon.html
Peso aggiuntivo dopo la cura: cubo rotante, finestre fluttuanti, fuoco e fiamme sullo schermo del notebook.![]()

Categoria: notizie novità e aggiornamenti
Il web2.0 per cellulari e smartphone con Jargong
 La possibilità (e naturalmente non l'obbligo) di mantenere la nostra presenza sui social network anche quando siamo lontani dal Pc è un sogno che lentamente si sta realizzando, proprio grazie agli smartphone e ad applicazioni come Jargong, un software Java veramente ricco di opzioni. L'ho provato su un Nokia N70 per vedere cosa fa. Ecco il risultato...
La possibilità (e naturalmente non l'obbligo) di mantenere la nostra presenza sui social network anche quando siamo lontani dal Pc è un sogno che lentamente si sta realizzando, proprio grazie agli smartphone e ad applicazioni come Jargong, un software Java veramente ricco di opzioni. L'ho provato su un Nokia N70 per vedere cosa fa. Ecco il risultato...
[per continuare a leggere clicca sul titolo dell'articolo]
Per tutti quelli che come me stanno abbandonando progressivamente gli sms, le videochiamate e tutte le tecnologie "del futuro" che ruotano intorno al vecchio cellulare, stanno nascendo servizi e programmi che portano i cosiddetti social network anche sugli schermi degli smartphone. Jargong è solo uno dei tanti esempi che smentiscono il blabla degli esperti di turno, pronti a intonare il de prufundis al capezzale del web2.0 . Il programma, che è gratuito, funziona su tutti gli S60 (2nd e 3rd) e su molti cellulari di Sony-Ericsson. Gli sviluppatori hanno indicato fra i telefoni compatibili solo i modelli che hanno testato direttamente, ma Jargong dovrebbe funzionare bene anche su altri smartphone, per esempio il Sony-Ericsson P990i (scaricare il file per W800), o altri smartphone Windows Mobile (a patto che abbiano una macchina virtuale Java decente). 1. Installazione
1. Installazione
Si comincia con il cedere un altro pezzetto della nostra privacy, perché per utilizzare il servizio è necessario attivare un account personale. La pagina da aprire per registrarsi è www.jargong.com/register.php .
Nella pagina successiva, il link Here is how you do it! porta direttamente alla pagina di download, che suggerisce di scaricare il file direttamente dallo smartphone. C'è poco da fare visto che il file che possiamo scaricare dal sito è di tipo Jad. Tanto vale quindi aprire il browser dello smartphone e inserire l'indirizzo http://get.jargong.com. La quantità di dati trasferiti sulla rete Gprs/Umts è comunque piuttosto contenuta: appena 305 KB totali, compreso il caricamento della pagina di download. Peccato che la procedura di installazione sul mio N70 non funzioni. Quelli di Jargong sostengono che il programma va meglio se installato sulla memoria interna, cosa che non ho fatto, ma non è questo il problema. Il casino vero è il certificato inserito nel file JAD, che ha impedito l'installazione sul mio N70 perché scaduto. Si può risolvere rovistando direttamente nel file JAD con un editor di testo per trovare il link al file JAR, scaricarlo sul PC e installarlo senza certificati di autenticità (la guida per installare programmi sugli S60 è in questo post). Nel caso utilizziate un sistema Windows, per aprire il file JAD con un editor, basta cliccare con il tasto destro del mouse sul file JAD, selezionare Apri con > Programma > Blocco Note e confermare cliccando su OK. Il link è collocato a fianco di "MIDlet-Jar-URL:" nella terza riga, come in questa immagine:
Peccato che la procedura di installazione sul mio N70 non funzioni. Quelli di Jargong sostengono che il programma va meglio se installato sulla memoria interna, cosa che non ho fatto, ma non è questo il problema. Il casino vero è il certificato inserito nel file JAD, che ha impedito l'installazione sul mio N70 perché scaduto. Si può risolvere rovistando direttamente nel file JAD con un editor di testo per trovare il link al file JAR, scaricarlo sul PC e installarlo senza certificati di autenticità (la guida per installare programmi sugli S60 è in questo post). Nel caso utilizziate un sistema Windows, per aprire il file JAD con un editor, basta cliccare con il tasto destro del mouse sul file JAD, selezionare Apri con > Programma > Blocco Note e confermare cliccando su OK. Il link è collocato a fianco di "MIDlet-Jar-URL:" nella terza riga, come in questa immagine: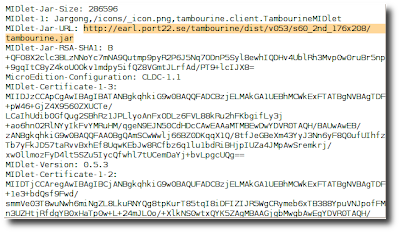
2. Chattare con utenti Jabber e Gtalk
Dopo l'installazione l'icona del programma appare nella solita cartella, per esempio nel caso dell'N70 è nella cartella Preferiti, mentre per i 6630 è nella cartella principale insieme a tutti gli altri programmi. Per continuare bisogna inserire nome utente e password attivati con la registrazione web. Jargong chiede l'autorizzazione per collegarsi e, appena effettuato il login, mostra l'elenco dei servizi disponibili.
Per continuare bisogna inserire nome utente e password attivati con la registrazione web. Jargong chiede l'autorizzazione per collegarsi e, appena effettuato il login, mostra l'elenco dei servizi disponibili.
La chat con gli utenti di Gmail e con altri utenti di un server Jabber è già attiva, perché Jargong è un client Jabber. Se la stella in alto è gialla, significa che siamo già collegati, se è grigia, c'è qualcosa che non va. Nel caso la stella non diventi gialla neanche dopo un paio di minuti, si può provare a selezionare My settings > Preferences e cambiare il campo Connection type. Per attivare l'impostazione selezionare Save.
Nel caso la stella non diventi gialla neanche dopo un paio di minuti, si può provare a selezionare My settings > Preferences e cambiare il campo Connection type. Per attivare l'impostazione selezionare Save. Per accedere alla chat basta cliccare direttamente su My contacts, quindi selezionare Opzioni > Contact > Add new contact per aggiungere gli utenti di altri server Jabber (al momento infatti siamo collegati al server jabber.jargong.com con il nome utente registrato sul sito).
Per accedere alla chat basta cliccare direttamente su My contacts, quindi selezionare Opzioni > Contact > Add new contact per aggiungere gli utenti di altri server Jabber (al momento infatti siamo collegati al server jabber.jargong.com con il nome utente registrato sul sito).
È anche possibile aggiungere un contatto collegato a Msn Messenger, scegliendo la voce corrispondente nel campo IM Network, ma sembra che non funzioni come dovrebbe. In compenso tutti i contatti di Gtalk e di altri server Jabber che ho provato non hanno dato problemi.
Dopo aver aggiunto un contatto per vederlo nell'elenco dovremo chiedere che ci autorizzi, selezionando Opzioni > Contact > Subscription > Ask contact for subscription, e autorizzarlo a nostra volta selezionando Grant contact subscription nella stessa schermata.
Jargong può collegarsi anche ad altre reti di IM, ovvero ICQ, MSN, AOL e Yahoo. Per attivarle dobbiamo inserire i dati di autenticazione dei servizi che intendiamo gestire con Jargong selezionando My settings > IM Networks. Nella versione che ho provato queste reti non hanno mai funzionato, se ne scoprirò il motivo o il problema sarà risolto, aggiornerò questo post.
3. Leggere i feed di Google Reader
Jargong aggira il problema della sincronizzazione dei feed tra Pc e smartphone appoggiandosi a un account Google Reader precedentemente attivato dall'utente. Significa che chi non ha una casella Gmail non può utilizzarlo come feed reader. In compenso proprio grazie a Google Reader, la sincronizzazione dell'elenco dei feed tra Pc e smartphone è molto più semplice (Google Reader può importare i feed da qualsiasi altro client). Per chi non utilizza Google Reader ecco come si presenta, per chi invece non conosce la tecnologia Feed c'è una guida su YouTube in italiano (clicca qui).
Per accedere a Google reader da Jargong basta selezionare My channels e inserire nome utente e password del nostro account Gmail. Per chi non ha ancora un account Gmail, è possibile effettuare una nuova registrazione da gmail.com.
Il reader non è niente male, nonostante lo schermo, e permette di leggere i feed organizzati in cartelle, selezionando Opzioni > My folders, oppure elencati in ordine alfabetico, da Opzioni > My subscriptions.
Altre voci del menu Opzioni, che mi hanno piacevolemente sorpreso, sono Add star, per marcare un elemento interessante, Send as e-mail, Send as MMS e Share, per condividere un messaggio.
4. Le foto di Flickr e i cinguettii di Twitter
Ci sono altre due funzioni di Jargong che possono essere attivate solo dal sito web, ovvero l'accesso alle foto di Flickr e ai messaggi di Twitter. Per attivare entrambi dobbiamo aprire www.jargon.com, cercare il campo di login in fondo alla home page e inserire nome utente e password. Le istruzioni per attivare i servizi sono elencate nella pagina. Per Flickr basta cliccare sul link di autorizzazione, mentre per Twitter bisogna inserire nome utente e password, che non verrranno salvati dal Jargong ma utilizzati solo per l'autorizzazione iniziale.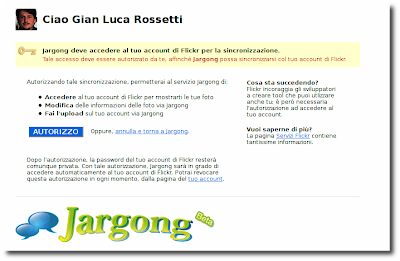
Per attivare Flickr e Twitter dopo aver autorizzato i servizi dal sito di Jargong, bisogna riavviare il programma sullo smartphone. Nell'elenco dei servizi viene aggiunta l'icona Twitter, mentre se clicchiamo su My photos accediamo direttamente al nostro account Flickr.
Le foto possono essere visualizzate (comprensive di note), spedite o utilizzate come avatar per la chat. Cliccando su Edit possiamo cambiare titolo e descrizione. Aprendo la foto invece è possibile aggiungere un commento.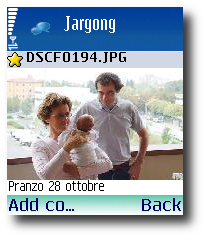
Dall'icona di Twitter si accede a tutte le funzioni classiche del sito di micro-blogging, senza bisogno di accedere al web. Inutile dire che Twitter si presta, ma Jargong è veramente completo anche in questo caso.
Dal menu Opzioni è possibile visualizzare la timeline pubblica, gli amici, chi ci sta seguendo, i messaggi e naturalmente aggiungere un nuovo tweet.
5. Contatore dati
Cliccando su My settings > Data counter possiamo visualizzare il traffico dati legato al funzionamento di Jargong (non vengono conteggiati i dati di applicazioni esterne eventualmente aperte dall'utente, come il browser web). Il programma mantiene sempre attiva la connessione a internet e quindi non è l'ideale in caso di tariffazione a tempo.
6. Conclusioni
Rovistando nel forum ho scoperto che Jargong è ancora in corso di sviluppo anche se l'ultima versione postata sul blog risale a maggio 2007. Nonostante la battuta d'arresto nel rilascio di nuove versioni, Jargong è già un ottimo programma. Quella che a prima vista sembra un'accozzaglia anarchica di funzioni, è in realtà una succulenta anticipazione di come il web2.0 possa trovarsi a suo agio anche sui display di cellulari e smartphone. Aggiornamenti e ulteriori approfondimenti su Smartofino, cliccando sull'etichetta "jargong".
Peso aggiuntivo dopo la cura: 0 grammi
Visualizza e scarica la versione Acrobat/Pdf da qui (Scribd).![]()

Categoria: guide pratiche e tutorial
Articoli recenti
Le guide più lette
- HowTo: il backup di tutti i nostri dati su Ubuntu
- HowTo: installare un programma su S60
- HowTo: installare un programma su Windows Mobile
- HowTo: mail push con il server Imap di Gmail
- Tutorial: Condivisione Internet di Windows Mobile via USB con Ubuntu
- Tutorial: il web2.0 per cellulari e smartphone con Jargong
- Tutorial: la tv personale di Orb
- Tutorial: TiddlyWiki, un blocco note fuori dai canoni
- Tutorial: un server Exchange in abbonamento


