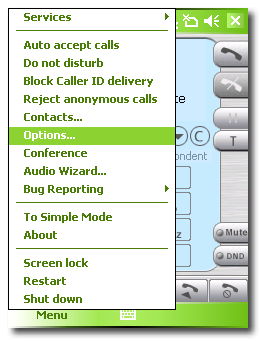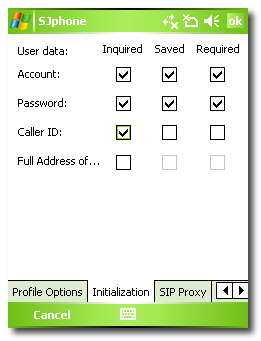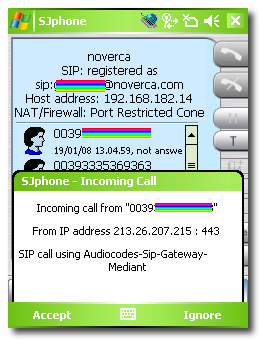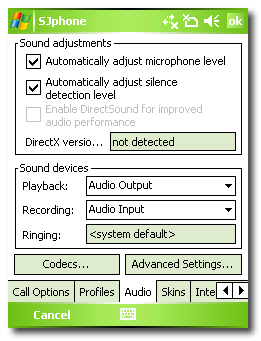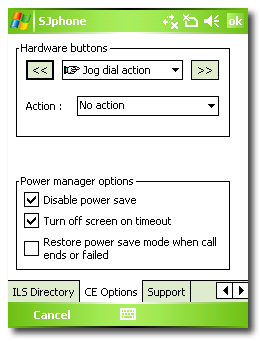Continua la lenta evoluzione dei driver ATI per Linux, con la versione 8.01, pubblicata lo scorso 17 gennaio. Come nel caso precedente non può mancare un link al forum di Phoronix, in cui vengono evidenziati alcuni dei problemi che non sono ancora stati risolti. Secondo le note di rilascio di ATI il nuovo driver ora dovrebbe riconoscere le mode lines del file di configurazione di Xorg (xorg.conf), problema che personalmente non ho avuto modo di riscontrare. In compenso resta il fastidioso difetto dello screensaver di Gnome, che provoca un lampeggiamento dello schermo invece della consueta dissolvenza.
Continua la lenta evoluzione dei driver ATI per Linux, con la versione 8.01, pubblicata lo scorso 17 gennaio. Come nel caso precedente non può mancare un link al forum di Phoronix, in cui vengono evidenziati alcuni dei problemi che non sono ancora stati risolti. Secondo le note di rilascio di ATI il nuovo driver ora dovrebbe riconoscere le mode lines del file di configurazione di Xorg (xorg.conf), problema che personalmente non ho avuto modo di riscontrare. In compenso resta il fastidioso difetto dello screensaver di Gnome, che provoca un lampeggiamento dello schermo invece della consueta dissolvenza.
[per continuare a leggere clicca sul titolo dell'articolo]
Anche lo scrolling di Firefox continua a essere rallentato quando gli effetti sono attivati, ma alcune migliorie sono evidenti nella gestione del 3D, ed è facile notarlo provando gli screensaver OpenGL di Ubuntu che ora risultano tutti funzionanti. Ho aggiornato il tutorial della versione 7.12 alla 8.01, seguendo i passi indicati anche da http://wiki.cchtml.com/index.php/Ubuntu_Gutsy_Installation_Guide dove è possibile trovare indicazioni aggiuntive per casi particolari. Il tutorial si riferisce all'installazione dei nuovi driver ATI su Ubuntu 7.10 Gutsy Gibbon, ma all'indirizzo https://help.ubuntu.com/community/Repositories/Ubuntu è possibile trovare un tutorial dettagliato anche per le versioni precedenti.
1. Preparare il sistema
L'ultima versione di Ubuntu facilita il processo di installazione perché non abbiamo bisogno di aggiungere i repository Universe e Multiverse, già abilitati di default. Ci sono comunque alcune dipendenze che è necessario soddisfare prima di iniziare l'installazione. Per chi ha già installato la versione 7.12 del driver di ATI non è necessario, ma per tutti gli altri basta lanciare questi comandi per ottenere dalla rete tutto quello che serve:sudo apt-get update
sudo apt-get install module-assistant build-essential fakeroot dh-make debhelper \
debconf libstdc++5 linux-headers-generic dkms
Quindi apriamo Sistema > Amministrazione > Gestore pacchetti Synaptic e clicchiamo su Cerca. Nella casella di ricerca inseriamo fglrx e attendiamo che il sistema completi la ricerca. È necessario disinstallare solo i pacchetti che contengono nel nome (è quello nella colonna Pacchetto) la sigla fglrx, cliccando con il tasto destro su ogni voce e infine su Applica.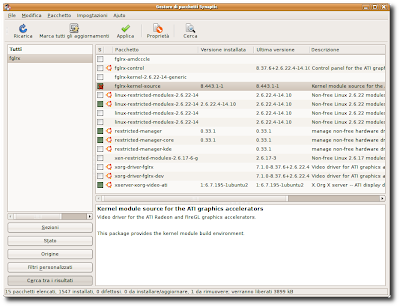
Per sicurezza inviamo anche questo comando:sudo rm /usr/lib/libGL.so*
Ora siamo pronti per creare i pacchetti deb di installazione a partire dal file scaricato dal sito di AMD (qui il collegamento diretto). Il comando da lanciare nella stessa directory in cui abbiamo scaricato il file è:sudo bash ati-driver-installer-8-01-x86.x86_64.run --buildpkg Ubuntu/gutsy

Se qualcosa va storto e state usando il file da una directory remota, provate a copiarlo sul desktop e ripetere l'operazione. Se invece state utilizzando un sistema amd64/x86_64 provate a seguire i passi indicati qui prima di proseguire.
2. Eliminare i driver precedenti
Per evitare che il kernel carichi le vecchie versioni del driver dobbiamo modificare il file linux-restricted-modules-common e aggiungere fglrx alla linea “DISABLED_MODULES”. Per farlo possiamo utilizzare gedit o un altro editor di testo:gksu gedit /etc/default/linux-restricted-modules-common
Ecco il risultato finale nel mio caso:
Non dimentichiamo di cliccare su Salva. Sempre per precauzione rimuoviamo i pacchetti di installazione precedenti con:sudo rm /usr/src/fglrx-kernel*.deb
3. Installare i driver
Installiamo il driver con il comando:
sudo dpkg -i xorg-driver-fglrx_8.452.1-1*.deb fglrx-kernel-source_8.452.1-1*.deb fglrx-amdcccle_8.452.1-1*.deb
rispondendo sempre Y (per Yes) quando l'installer chiede conferma. Alla fine inviamo il comando:sudo apt-get install -f
Durante l'installazione viene compilato il modulo del kernel che contiene il driver e quindi in caso il kernel venga aggiornato sarà necessario ripeterla, per fare in modo che il driver sia sempre disponibile.
Se durante l'installazione si verifica un errore che riguarda libGL.so.1 è possibile che ci sia un errore nei permessi del file, correggibile con il comando:sudo chmod o+r /usr/lib/libGL.so.1.2
Se il problema si ripresenta in seguito, per esempio testando il nuovo driver, è possibile inviare un ulteriore comando: sudo ln -s /usr/lib/libGL.so.1.2 /usr/lib/libGL.so.1
L'errore non impedisce l'installazione ed è possibile provare a correggerlo anche in seguito. Per ulteriori informazioni v.qui.
Prima di procedere con i passi successivi è necessario riavviare il sistema.
4. Configurazione
Dopo aver installato il driver dobbiamo fare in modo che Xorg lo utilizzi e il modo più veloce per farlo è modificare direttamente il file xorg.conf. Per evitare problemi la cosa migliore è fare una copia di backup con il comando:sudo cp /etc/X11/xorg.conf /etc/X11/xorg.bak
A questo punto possiamo modificare il file con gedit o con qualsiasi altro editor di testo.sudo gedit /etc/X11/xorg.conf
La sezione Device da modificare è quella che contiene la stringa “ati” che deve essere sostituita con “fglrx” come indicato nella foto.
Nella stessa sezione è anche consigliabile aggiungere le seguenti opzioni per ottimizzare le prestazioni:Option "VideoOverlay" "on"
Quindi riavviamo il sistema e in seguito selezioniamo Sistema > Amministrazione > Gestore driver con restrizioni e attiviamo il driver ATI restricted.
Option "OpenGLOverlay" "off"
Per abilitare anche gli effetti 3D dobbiamo modificare nuovamente il file xorg.conf commentando l'ultima parte appena aggiunta dal gestore dei driver con restrizioni, come indicato nell'immagine che segue.
A questo punto, dopo aver riavviato il sistema, possiamo controllare il risultato aprendo il terminale e, digitando il comando fglrxinfo. Bisogna verificare che nella riga OpenGL vendor string sia presente la sigla ATI e non Mesa.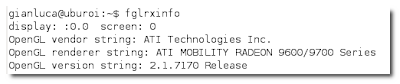
L'immagine si riferisce alla versione 7.12, la release nel caso della versione 8.01 è la 2.1.7276.
Per testare la velocità del nuovo driver possiamo anche utilizzare il comando fgl_glxgears. In caso di problemi la cosa migliore è tornare alla console di testo premendo i tasti CTRL+ALT+F1 , effettuare il login e ripristinare il vecchio xorg.conf precedentemente salvato come backup, con il comando:sudo mv /etc/X11/xorg.bak /etc/X11/xorg.conf
5. Attivare Compiz
Gli effetti di Compiz possono essere abilitati e disabilitati direttamente dalla finestra Sistema > Preferenze > Aspetto. Se gli effetti non vengono abilitati, è necessario modificare il file di configurazione di Compiz con il comando sudo gedit /usr/bin/compiz. Prima di tutto occorre aggiungere fglrx all'elenco WHITELIST, come indicato qui:# Driver whitelist
WHITELIST="fglrx nvidia intel ati radeon i810"
Quindi controllare che a fianco di BLACKLIST_PCIIDS, fra le virgolette non sia elencato niente, come indicato nell'ultima riga qui sotto:# blacklist based on the pci ids
# BLACKLIST_PCIIDS="$T"
BLACKLIST_PCIIDS=""
Se gli effetti non funzionano neanche così, nello stesso file modificare le seguenti righe:
In pratica basta eliminare le parole in rosso e aggiungere .real indicato in verde. Per attivare la nuova configurazione basta salvare il file e non è necessario riavviare né Ubuntu, né Xorg.
COMPIZ_BIN_PATH="/usr/local/bin/"
[cambiare con:]
COMPIZ_BIN_PATH="/usr/bin/"
PLUGIN_PATH="/usr/local/lib/compiz/"
[cambiare con:]
PLUGIN_PATH="/usr/lib/compiz/"
COMPIZ_NAME="compiz"
[cambiare con:]
COMPIZ_NAME="compiz.real"
6. Disinstallare il driver
Per ritornare al driver open, o al vecchio driver proprietario cominciamo togliendo il segno di spunta nel Gestore dei driver con restrizioni. In questo modo sarà disintstallato il nuovo driver, ma durante la procedura di rimozione, che è stata progettata per le vecchie versioni del driver, potrebbe verificarsi un errore come questo:
Come suggerito dalla finestra di Synaptic, è sufficiente espandere il pannello terminale sottostante per scoprire quale file ha impedito la rimozione del nuovo driver. Si tratta del file /etc/xdg/compiz/compiz-manager.ubuntu che può essere rimosso con il comando:sudo rm /etc/xdg/compiz/compiz-manager.ubuntu
Nel caso ci siano altri file che bloccano il Gestore dei driver con restrizioni è necessario rimuoverli manualmente nello stesso modo, spulciando nel pannello del terminale per vedere cosa c'è che non va. Dopo la rimozione del driver bisogna riportare il file xorg.conf allo stato precedente, ripristinando il backup come indicato prima, oppure semplicemente sostituendo fglrx con ati e rimuovendo Option "VideoOverlay" "on" e Option "OpenGLOverlay" "off" nella stessa sezione del file in cui sono stati aggiunti durante l'installazione.
Infine, se avete intenzione di utilizzare il driver open, potrebbe essere necessario reinstallare anche le librerie per il 3D con il comando:sudo apt-get install --reinstall libgl1-mesa-glx
Per controllare se è necessario reinstallare le librerie per il 3D basta digitare il comando glxgears nel terminale. Se tutto è a posto si apre una finestra con i soliti tre ingranaggi colorati che girano.![]()

Primo piano:
Mappa dell'articolo (i link saranno disponibili con la pubblicazione dei post corrispondenti):
• cosa è e a cosa serve Prism
• installare Prism su Windows, OSX e Linux
• utilizzare Prism
• opzioni avanzate e plugin
In evidenza:
Installare i driver ATI 8.1 su Ubuntu
Categoria: guide pratiche e tutorial
Speciale Voip: SJphone per Windows Mobile
Per quanto riguarda qualità audio e prestazioni della connessione, come nella maggior parte dei casi a parte Fring, i risultati migliori si ottengono con le connessioni WiFi, anche dietro a un firewall (sulla rete Fastweb per esempio funziona senza problemi) e con una buona banda di upload. Per le connessioni Hsdpa e Umts le variazioni di banda realmente disponibile possono creare disturbi e ritardi che rendono le telefonate molto difficoltose. Le connessioni dati Gprs e Gsm sono inaffrontabili, meglio la telepatia. 1. Scaricare il file di installazione SJphone può essere scaricato direttamente dal sito del produttore accedendo con il browser web alla pagina www.sjlabs.com/sjp.html (anche dallo smartphone). La versione per Windows Mobile 5/6 (sempre con schermo sensibile al tocco) è scaricabile cliccando sul link current builds, quindi su WindowsCE (preview) e infine sul nome della versione più vicina al sistema operativo del nostro terminale (per arrivare direttamente alla pagine cliccate qui). Non esiste una versione ufficiale per Windows Mobile 6 ma basta scaricare quella per Windows Mobile 5. Anche se il sito avverte che si tratta ancora di una versione beta (che tra l'altro risale e febbraio 2006) e mancano indicazioni ufficiali sui terminali supportati, non ho riscontrato particolari problemi di stabilità o compatibilità, a parte il fatto che non sono riuscito a dirottare l'audio su un auricolare Bluetooth. Sul mio HTC P3600 (WM5) SJphone utilizza senza problemi il microfono integrato, l'altoparlante, lo squillo, e funziona anche con l'auricolare col filo. Per giunta è risultato molto stabile anche dopo giorni di utilizzo continuo, cosa che nel caso di Skype non è mai successa. Se la versione beta non dovesse funzionare è comunque possibile scaricare la versione meno aggiornata per PocketPC 2003 (non SE) che funziona sia su Windows Mobile 5 che 6. Dalle opinioni che ho raccolto in giro, il programma sembra funzionare bene su molti modelli diversi, ma in alcuni casi non è possibile utilizzare l'auricolare col filo (cosa che è piuttosto fastidiosa, visto l'effetto eco che altrimenti si verifica per tutti i programmi Voip che ho provato). La versione gratuita che si può scaricare dal sito è completamente funzionante, ma è priva del codec G.729 per la codifica della voce. Non è un gran problema visto che sono comunque presenti i codec G.711 A-Law e u-Law, oltre al classico GSM, più che sufficienti per ottenere buoni risultati quando c'è banda a sufficienza. Questo perché G.711 è un codec non compresso simile a WAV che offre una buona qualità della voce, mentre GSM è un codec che può essere usato quando la banda non è molta, ma comprime la voce e riduce considerevolmente la qualità audio. Quando c'è poca banda sarebbe meglio utilizzare G.729, che riduce anche la latenza e occupa appena 8 Kbps, ma come dicevamo questo codec non è incluso. Dovrebbe essere disponibile una versione a pagamento di SJphone che permette di aggiungere anche il codec G.729, ma SJ Labs la vende solo in volumi consistenti ad aziende e provider, quindi per i privati c'è poco da fare. È possibile registrare SJphone direttamente dallo smartphone, ottenendo una chiave di attivazione gratuita valida per cinque licenze, ma non ho riscontrato nessun cambiamento dopo la registrazione, e non sono a conoscenza di altre possibili limitazioni della versione non registrata, quindi non ne vedo la necessità. 2. Installazione e operazioni preliminari Il file di installazione è disponibile sia come EXE sia come CAB. Chi ha dei dubbi su come installare il programma può seguire questa guida di Smartofino. Prima di procedere con la configurazione di SJphone è necessario aver registrato un account presso un provider Voip che supporta il protocollo SIP (in pratica tutti, a parte quelli che richiedono client proprietari) e conoscere l'indirizzo del suo server proxy SIP utilizzato dallo stesso provider. Il server STUN che viene utilizzato per rilevare il tipo di firewall è già inserito nelle configurazioni predefinite e quindi non serve. Per esempio, nel caso dei provider Voip italiani più conosciuti i server sono questi: Euteliavoip: voip.eutelia.it:5060 Messagenet: sip.messagenet.it:5061 Noverca: noverca.com:443 LiberailVoip: sip.liberaivoip.it:5060 Nome utente e password cambiano in base al provider, per esempio EuteliaVoip chiede di inserire come nome utente il numero di telefono, mentre per Noverca no. È quindi importante verificare quali sono questi parametri, che di solito vengono comunicati anche via e-mail al momento della registrazione o della sottoscrizione di un abbonamento. 3. Configurare SJphone Avviamo SJphone selezionando la sua icona da Start > Programmi. Dopo circa 10 secondi apparirà il wizard di configurazione guidata del microfono e dell'altoparlante: Lasciando invariate le impostazioni predefinite, proseguiamo tappando sulla freccia a destra e infine su OK. Quindi apparirà la schermata principale di SJPhone. Da qui selezioniamo Menu > Options. Tappiamo su OK, quindi sul tab Initialization in fondo alla schermata successiva. L'unica cosa da modificare in questa pagina è la riga Caller ID. Per alcuni provider Voip è necessario mettere solo il primo segno di spunta per altri bisogna spuntare anche le altre due caselle. La riga Caller ID si riferisce all'invio del proprio numero identificativo, che può essere utilizzato dal provider per l'addebito dei costi di chiamata. Per Noverca l'impostazione è Inquired/Saved/Required, per EuteliaVoip Inquired/Saved e per Messagenet solo Inquired. Selezioniamo il tab SIP proxy e inseriamo nei campi Proxy domain e User domain il nome del server indicato dal provider (in questo caso sip.messagenet.it). A fianco di Proxy domain, se è stato fornito, inseriamo anche il numero della porta su cui contattare il server (il numero dopo i due punti). Lasciando tutte le altre opzioni invariate proseguiamo cliccando su Ok. Sarà visualizzata una schermata dove per un errore di programmazione non si vedono i nomi dei campi. Nel primo e terzo campo dobbiamo inserire nome utente/identificativo client sip, nel secondo la password dell'account precedentemente registrato presso il provider del servizio Voip. Per non dover reinserire le informazioni di login tutte le volte che ci colleghiamo basta mettere un segno di spunta a fianco di Save service information permanently. Dopo aver tappato su Ok due volte di seguito per confermare la configurazione, il client cercherà subito di collegarsi. Se nella parte alta dello schermo appare una scritta come SIP: registered as sip:xxxxx@messagenet.com allora è tutto a posto. 4. Effettuare una chiamata Possiamo provare subito SJphone chiamando un numero di telefono tradizionale con l'aiuto della tastiera numerica, oppure chiamando direttamente un altro utente sip inserendone l'identificativo nel campo sopra alla tastiera. In fondo alla schermata sono presenti tre tasti con il simbolo della cornetta, che permettono di accedere rispettivamente alle chiamate effettuate, a quelle ricevute e a quelle non risposte. Cliccando sul simbolo del libro invece possiamo accedere alla rubrica, che purtroppo non coincide con la rubrica dello smartphone. Per accedere alla rubrica di Outlook direttamente da SJPhone occorre infatti tappare su Menu > Contacts e scegliere il tab Outlook Contacts (per renderlo visibile come nella foto qui sotto cliccare sulla freccia di scorrimento verso sinistra). Un'operazione un po' scomoda, ma meglio di niente. 5. Prontooo mi senti? Qui clicchiamo sul pulsante Codecs. Nella schermata dei codec in questa versione di SJphone non sono presenti i codec iLBC che quasi tutti i provider Voip consigliano di disabilitare. In compenso possiamo cambiare la priorità dei codec spostando in cima quelli che intendiamo utilizzare per primi, oppure disabilitando quelli che non vogliamo proprio utilizzare. Nella schermata ho lasciato invariata la configurazione iniziale, ma nel caso vi capiti di telefonare spesso in condizioni di banda precaria, è consigliabile mettere al primo posto il codec GSM ed eventualmente disabilitare gli altri. Per disabilitare un codec basta selezionarlo, quindi cliccare sul pulsante Properties e togliere il segno di spunta a fianco di Enable codec, quindi dare conferma con Ok. Ripeto che comunque nella maggior parte dei casi non c'è bisogno di cambiare niente. Dopo essere tornati alla schermata delle opzioni Audio tappando su Ok o su Cancel, possiamo provare a modificare un'altra serie di opzioni che permettono di ridurre ritardi e interruzioni, accessibili cliccando sul pulsante Advanced Settings (sempre da Menu > Options > Audio). I valori da modificare qui dipendono veramente dalle condizioni della rete e dalle vostre preferenze personali. Aumentando la capacità del buffer (Driver buffer size, msec) si riducono le interruzioni, ma si aumenta il ritardo. Per alcune situazioni un valore di 40 msec può risultare più adeguato. Per quanto riguarda le altre impostazioni è consigliabile inserire valori compresi tra 2 e 6 (i valori ottimali sono indicati nella schermata qui sotto). Se i toni della tastiera telefonica sono troppo alti e fastidiosi possiamo mettere un segno di spunta a fianco di Disable local DTMF playback, mentre per ridurre il carico sulla rete in caso la banda non sia molta è consigliabile mettere un segno di spunta a fianco di Do Not Send Silence. I valori predefiniti possono essere ripristinati in qualsiasi momento cliccando sul pulsante Use Default. L'ultimo ostacolo da superare se siete arrivati fin qui e ancora non siete soddisfatti del funzionamento del programma, sono i colli di bottiglia nella rete e gli altri programmi che usano intensamente la connessione a internet (come i programmi P2P). Questi ultimi riducono in genere le prestazioni dei software Voip sia perché consumano tutta la banda disponibile, sia perché alcuni provider internet riducono automaticamente la banda a disposizione di chi usa programmi di filesharing. I migliori candidati a disturbare un software Voip sono naturalmente BitTorrent ed Emule, ma riducendo il numero di connessioni e la banda (soprattutto in upload se avete una connessione Adsl) dovrebbe essere possibile risolvere la maggior parte dei problemi. Un approccio più sofisticato è intervenire sul router, riservando una parte della banda allo smartphone su cui abbiamo installato SJphone, ma in genere i router WiFi consumer non offrono questa funzione (detta anche QoS). 6. Le meraviglie del WiFi di Windows Mobile La gestione del WiFi di Windows Mobile non è il massimo per tenere un programma continuamente attivo e collegato alla rete, perché basta spegnere lo schermo per scollegarsi dalla rete. SJphone permette di disabilitare la gestione del risparmio energetico quando è in funzione cliccando su Menu > Options > CE options e mettendo un segno di spunta a fianco di Disable power save. Per far durare di più la batteria possiamo ridurre la luminosità dello schermo (Start > Impostazioni > Sistema > Retroilluminazione), ma chiaramente questa non è la soluzione ideale del problema. Se non usiamo SJphone per ricevere chiamate, ma solo per effettuarle possiamo anche mettere un segno di spunta a fianco di Restore power save... per fare in modo che quando la chiamata termina il risparmio energetico venga ripristinato (disconnettendo di conseguenza la rete dopo un certo periodo di tempo). SJphone è forse il miglior programma attualmente disponibile per il Voip con Windows Mobile (per un approfondimento v. qui). Oltre allo standard SIP supporta anche H.323 (il principale standard concorrente) e offre una qualità audio veramente invidiabile anche rispetto ad altri client per PC e alla pietra di paragone Skype, ma non è il massimo quanto a semplicità d'uso. SJphone è infatti un vero kit di sopravvivenza per la giungla degli standard Voip, ma nella maggior parte dei casi risulta anche troppo ricco di opzioni.
SJphone è forse il miglior programma attualmente disponibile per il Voip con Windows Mobile (per un approfondimento v. qui). Oltre allo standard SIP supporta anche H.323 (il principale standard concorrente) e offre una qualità audio veramente invidiabile anche rispetto ad altri client per PC e alla pietra di paragone Skype, ma non è il massimo quanto a semplicità d'uso. SJphone è infatti un vero kit di sopravvivenza per la giungla degli standard Voip, ma nella maggior parte dei casi risulta anche troppo ricco di opzioni.
[per continuare a leggere clicca sul titolo dell'articolo]
Il motivo di tutta questa complicazione risiede nel fatto che SJphone è una versione dimostrativa (completamente funzionante e senza limiti), che serve a SJ Labs per pubblicizzare le versioni personalizzate vendute ad aziende e provider. La cosa buona è che SJphone è identico su tutte le piattaforme, che oltre a PocketPC 2002/2003/2003SE, Windows CE.NET 4.0/4.2/5.0, Windows Mobile 5.0/6.0 comprendono anche Microsoft Windows 98SE/ME/2K/XP/2003/Vista, Linux e OS X. Ciò significa che in caso di problemi nel configurare un account per un provider Voip, molto probabilmente è disponibile una guida alla configurazione sul sito dello stesso provider o su qualche forum dedicato a sistemi operativi differenti. Vista la penuria di informazioni relative a Windows Mobile è una vera manna. Comunque per far funzionare tutto come si deve le indicazioni che trovate in questo post dovrebbero essere più che sufficienti. 

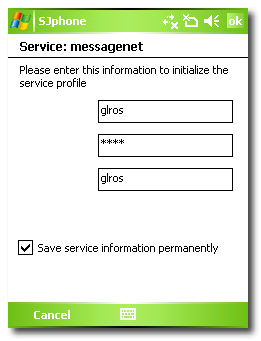

È difficile che la registrazione non riesca, quindi se continuano a esserci problemi è probabile che la colpa sia della rete. Per cambiare profilo, se ne abbiamo configurato più di uno basta selezionare Menu > Services e scegliere il profilo selezionato. Nello stesso menu è anche disponibile il comando Reinitialize selected service che permette di effettuare nuovamente il login nel caso la rete sia caduta.

Possiamo provare SJphone anche chiamando il numero telefonico che ci è stato assegnato dal provider Voip. A questo proposito può essere utile il servizio gratuito Free Numbers di Messagenet che è molto comodo per fare qualche test, visto che fornisce numeri geografici con prefissi 02, 06 e 011 a costo zero. Quando riceviamo una chiamata, basta cliccare su Accept nell'avviso che appare in sovraimpressione. Se chiudiamo l'avviso senza volere, è possibile farlo riapparire cliccando sull'icon di SJphone nella barra superiore. Non dobbiamo rimanere sulla schermata di SJphone per ricevere le chiamate, ma è importante che il programma rimanga attivo in background.
Per mettere la linea su occupato, basta cliccare sul pulsante DND in basso a destra nello schermo, ma se non vogliamo neanche effettuare chiamate possiamo semplicemente selezionare Menu > Shut Down e il programma verrà completamente chiuso.
Se dopo aver effettuato qualche telefonata di prova, l'audio non vi soddisfa potete provare a modificare le impostazioni dei codec per la compressione della voce. Per farlo bisogna attivare la modalità avanzata tappando su Menu > To Advanced Mode (se è presente la scritta To Simple Mode significa che il programma è già in modalità avanzata) e quindi tappare su Menu > Options > Audio.

![]()

Categoria: guide pratiche e tutorial
Speciale Voip: i client per Windows Mobile
 Windows Mobile, soprattutto nella versione per dispositivi con schermo sensibile al tocco, è un sistema potenzialmente perfetto per il Voip: l'hardware è abbastanza veloce anche per la crittografia, il WiFi è quasi sempre presente e in più ci sono già altoparlante e microfono incorporati. Il "potenzialmente" è dovuto al fatto sono purtroppo frequenti le incompatibilità fra sezione telefonica (in questo caso il microfono e l'altoparlante integrato) e applicazioni aggiuntive.
Windows Mobile, soprattutto nella versione per dispositivi con schermo sensibile al tocco, è un sistema potenzialmente perfetto per il Voip: l'hardware è abbastanza veloce anche per la crittografia, il WiFi è quasi sempre presente e in più ci sono già altoparlante e microfono incorporati. Il "potenzialmente" è dovuto al fatto sono purtroppo frequenti le incompatibilità fra sezione telefonica (in questo caso il microfono e l'altoparlante integrato) e applicazioni aggiuntive.
[per continuare a leggere clicca sul titolo dell'articolo]
Non è detto che il problema sia facilmente risolvibile neanche con un auricolare Bluetooth, visto che anche in questo caso le applicazioni di terze parti sembrano allergiche a utilizzarlo come sarebbe previsto. Perché tutti questi problemi? È sempre la solita storia: Microsoft non produce i dispositivi sui quali viene installato il suo sistema operativo, e alcune soluzioni custom dei produttori sono inevitabili, tra cui i driver per la sezione telefonica e quelli per il bluetooth.
Skype, il vincitore piglia tutto
È proprio questo il problema principale con Skype. La versione per Windows Mobile è disponibile per terminali con e senza schermo sensibile al tocco (per scaricarla basta visitare questa pagina dove è disponibile anche come file CAB), ma il fatto che funzioni, effettui il login e che soprattutto permetta di sostenere una conversazione telefonica sono cose tutt'altro che scontate. Per esempio nel caso del mio Htc P3600 il massimo che sono riuscito a ottenere è ricevere le chiamate in vivavoce. Spesso il problema è legato alla versione, e straordinariamente non sono le versioni più aggiornate a funzionare meglio. Purtroppo non esiste un archivio delle versioni precedenti come nel caso di Windows XP (v.qui), e quindi è necessario scovarle impigliate nella rete (per es. qui) e provare quello che si riesce a trovare ancora in giro.
A quanto pare quei geni di Skype non sono interessati a mantenere aggiornato il client per smartphone (ma neanche quelli per OS X e Linux sono in ottima salute). Come biasimarli se preferiscono stringere più remunerativi accordi con carrier, operatori di telefonia mobile e molti altri partner che non possono essere annoverati fra i migliori amici del Voip? Vale la pena ricordare che lo stesso fiuto per gli affari ha contribuito in passato ad affossare l'altra creatura dei due entrepreneur, ovvero il programma di filesharing Kazaa, fin dall'inizio accompagnato da malware di ogni tipo. Un biglietto da visita poco rassicurante per Skype e per la loro nuova creatura Joost, ma la coppia dei miracoli naturalmente protegge gelosamente il codice dei propri applicativi, ragione per cui non possiamo sapere esattamente cosa fa. Meglio non fare affidamento sulla leggenda metropolitana della sicurezza di Skype, visto che in un simile programma la presenza di backdoor è praticamente assicurata.
Comunque nonostante lo scivolone di agosto 2007 abbia fatto capire fino a che punto il tanto sbandierato P2P di Skype dipenda completamente dai server di Skype Group in Lussemburgo, questo client può contare se non altro su una base di utenti veramente assidua (circa 10 milioni dei quali effettivamente presenti sulla rete), e come al solito in continua crescita. Colpa della vecchia regola "il vincitore prende tutto", che nella frammentazione di standard e tecnologie concorrenti vale anche per il Voip.
Se non puoi batterlo, imitalo
Visto che da Skype non si prescinde, la soluzione migliore anche per Windows Mobile sembra essere Fring, il programma Voip e istant messaging che dopo aver spopolato su Symbain S60 e UIQ è finalmente approdato anche a Windows Mobile. Per risolvere il problema del protocollo proprietario di Skype, e per ridurne l'esoso consumo di banda, il client di Fring si appoggia ai server di Fringland Ltd, ai quali è direttamente collegato.
In pratica la nostra presenza online e tutto il traffico non passa direttamente agli altri client Skype, ma viene compresso, decompresso e inviato ai destinatri grazie a un server intermedio. Naturalmente la qualità dell'audio è decisamente inferiore, sia per Skype sia per gli altri protocolli supportati, tra i quali troviamo anche SIP. La situazione migliora in modo considerevole se decidiamo di usare direttamente i servizi di Fring per chiamare altri utenti o anche numeri fissi. Questione di gusti, ma cambiare un protocollo proprietario per un altro protocollo proprietario, è una soluzione poco soddisfacente. Di sicuro è molto utile per chi vuole essere presente su più reti di istant messaging (come MSN Messenger, ICQ, Google Talk, AIM e Yahoo) o non ha un terminale compatibile con il client ufficiale di Skype.
E infine i client SIP
Quando ho cominciato a cercare un client SIP per Windows Mobile mi sono scontrato con una situazione scoraggiante. La maggior parte dei software disponibili era in versione beta oppure veniva fornito a pagamento per prezzi esorbitanti, senza neanche una versione demo. Provando alcuni programmi gratuiti ho scoperto che la situazione di Windows Mobile è decisamente migliore rispetto a tutte le altre piattaforme per smartphone, a parte gli S60 terza edizione. Per esempio ho scoperto che la beta di Sjphone è perfettamente funzionante e offre tutte le funzioni della versione per Windows XP, e ho scoperto che ci sono anche altri client SIP che sono ufficialmente dedicati a una rete, ma possono essere configurati con altri server compatibili con questo protocollo.
È il caso di Mobile Wengo Phone, che ho installato subito dopo Sjphone, e mi è sembrato subito ideale per chi non vuole occuparsi di tutti i dettagli della configurazione ma desidera semplicemente un client SIP che funzioni, con un'ottima qualità audio.
Oltre a questi client naturalmente ci sono altri client proprietari che pure utilizzano il protocollo SIP, come quello di Noverca, un provider Voip italiano che ha sviluppato una versione per smartphone e PocketPc che permette di controllare il credito residuo e inviare Sms, oltre naturalmente a effettuare chiamate. Sorprendentemente tutti i client sono stati in grado di aprire la rubrica di Outlook per comporre direttamente un numero, senza bisogno di importare i contatti. L'unico problema che ho incontrato con tutti i client alla fine è stato l'eco acustico, che non sono riuscito a sopprimere via software. L'eco acustico è dovuto alla vicinanza fra altoparlante e microfono e per eliminarlo basta un auricolare, ma purtroppo il mio auricolare Bluetooth non ha funzionato con nessun client Voip (mentre con le normali telefonate naturalmente sì). Per questo motivo ho dovuto ricorrere all'auricolare col filo, che nel caso del mio Htc P3600 deve essere rimosso per ricaricare le batterie, cosa che rende impossibile tenere in carica le batterie e contemporaneamente telefonare.
Conclusioni
Windows Mobile potrebbe essere la piattaforma perfetta per il Voip, ma per vari motivi è rimasto intrappolato in versioni beta di client Voip che in molti casi risultano inutilizzabili. Fortunatamente per i client compatibili con il protocollo SIP le versioni beta sono già utilizzabili. Basta un auricolare e una connessione WiFi per realizzare un collegamento telefonico senza fili e senza limiti. Nel caso lo smartphone supporti anche le reti 3G, magari Hsdpa, le possibilità sono ancora più promettenti, ma di questo mi occuperò in conclusione allo speciale Voip, dopo aver fatto ancora qualche prova sulla rete cellulare di cui effettivamente disponiamo e non di quella dei sogni di cui continuano a venderci l'illusione. Intanto ci sono un bel po' di programmi di cui sto preparando i tutorial, a cominciare naturalmente da Sjphone per Windows Mobile.![]()

Categoria: rassegne hardware e software
Speciale Voip: fra software e hardware
 Il Voip comprende tecnologie apparentemente molto diverse. Da una parte ci sono i software di instant messaging che integrano funzioni di comunicazione vocale (Windows Live Messenger, Google Talk, Yahoo Messenger), e i software Voip che permettono di inviare anche messaggi di testo (Skype, Gizmo Project, Wengo Phone).
Il Voip comprende tecnologie apparentemente molto diverse. Da una parte ci sono i software di instant messaging che integrano funzioni di comunicazione vocale (Windows Live Messenger, Google Talk, Yahoo Messenger), e i software Voip che permettono di inviare anche messaggi di testo (Skype, Gizmo Project, Wengo Phone).
[per continuare a leggere clicca sul titolo dell'articolo]
Nel gruppo c'è anche Microsoft Office Communication Server, che naturalmente va a braccetto con le ultime versioni di Exchange, Outlook e Messenger e corteggia i clienti aziendali di Microsoft con la ciliegina del Voip.
I software Voip presentano l'indubbio vantaggio di poter essere utilizzati con qualsiasi computer o smartphone compatibile e dotato di altoparlante e microfono. La maggior parte dei software Voip naturalmente deve essere installato (nel caso degli smartphone Windows Mobile 6 un programma Voip è già integrato ma è quasi sempre bloccato), ma ce ne sono alcuni che non richiedono neanche questo sforzo, perché funzionano direttamente dal web, come Ribbit, Flashphone, TringMe e altri che presto si moltiplicheranno grazie all'integrazione del protocollo SIP in Adobe Flash.
Il Voip non è recintato nei software o nelle pagine web, ma può essere integrato anche in vari tipi di dispositivi hardware. È il caso dei telefoni IP che funzionano allo stesso modo di un programma dedicato, ma non dipendono da un computer, e quindi possono essere collegati direttamente alla rete Ethernet o WiFi. Alcuni telefoni IP hanno anche un display e una webcam che permettono di effettuare videochiamate. Oltre ai telefoni IP sono disponibili vari tipi di adattatori per telefoni tradizionali, dal più semplice ATA che permette di collegare solo un paio di telefoni analogici, ai gateway Voip che possono gestire decine o centinaia di linee analogiche, e insieme ad altri componenti dedicati, contribuiscono a creare un'infrastruttura adatta anche alle aziende più grandi. Affidando il Voip a un hardware dedicato non avremo bisogno di tenere un computer acceso per poter comunicare, e potremo anche ottenere un risultato migliore rispetto alle più comuni soluzioni software, sia per qualità audio, sia per affidabilità.
Oltre all'hardware Voip vero e proprio, ci sono anche alcuni ibridi piuttosto subdoli, come i telefoni USB per Skype che non funzionano se non sono collegati a un computer acceso, e che non fanno altro che dirottare la voce in un dispositivo simile a un cellulare, ma che in realtà è poco di più di una scheda audio unita a una tastiera telefonica. Sul Pc al quale sono collegati in genere è necessario installare un programma dedicato (come SkypeMate) che interagisce con il client Skype installato sul Pc (e quando va bene, anche sul Mac).
Software o hardware che siano, tutte le tecnologie Voip utilizzano uno o più server per individuare la posizione di mittente e ricevente, per rilevare lo stato dei client collegati (libero, occupato, assente, e così via) e svolgere tutte le funzioni tipiche dei centralini. Per le aziende è possibile integrare i server Voip nell'intranet, per ottenere un maggiore controllo sul flusso delle informazioni e/o per creare servizi telefonici interni senza bisogno di posare altri cavi. A questo proposito è importante ricordare che il Voip può integrare varie tecnologie crittografiche, che permettono di proteggere la riservatezza delle conversazioni anche quando queste viaggiano su internet o su una rete WiFi non protetta.
In una zona di confine possiamo collocare Grand Central di Google che fornisce un numero universale che può essere utilizzato per far squillare contemporaneamente più terminali, Jajah, che mette in contatto due linee PSTN attraverso un collegamento Voip attivato dal web, e una serie di altri servizi che non rientrano specificamente nella categoria Voip, ma che lo utilizzano in modo più o meno evidente.![]()

Categoria: rassegne hardware e software
SIP, lo standard del Voip
 Il primo problema del Voip è la quantità di tecnologie, programmi e standard diversi che competono per lo stesso, ancora ristretto, mercato. Anche se al momento la standardizzazione completa sembra molto lontana, quasi tutti i fornitori di tecnologie Voip compresi Microsoft e Cisco, che pure propongono standard proprietari diversi, supportano lo standard SIP (Session Initiation Protocol), unico vero collante della telefonia su IP.
Il primo problema del Voip è la quantità di tecnologie, programmi e standard diversi che competono per lo stesso, ancora ristretto, mercato. Anche se al momento la standardizzazione completa sembra molto lontana, quasi tutti i fornitori di tecnologie Voip compresi Microsoft e Cisco, che pure propongono standard proprietari diversi, supportano lo standard SIP (Session Initiation Protocol), unico vero collante della telefonia su IP.
[per continuare a leggere clicca sul titolo dell'articolo]
Ciò che favorisce la diffusione di questo protocollo rispetto agli altri è l'impegno profuso dalla comunità open source nello sviluppo di applicazioni compatibili, fra le quali il "centralino" Voip Asterisk. Anche Skype, che ha fondato la propria rete su un protocollo proprietario custodito gelosamente, usa SIP per dirottare le chiamate ai numeri telefonici tradizionali (servizio SkypeOut). È un po' come scoprire che Microsoft utilizza server Linux.
Lo standard del Voip
Oltre a essere utilizzato da Microsoft, Cisco e Skype, SIP è entrato silenziosamente a far parte di prodotti di alcune aziende chiave, come Nokia, Philips, Sony e Siemens, che offrono dispositivi compatibili SIP, e che molto probabilmente saranno seguite da quasi tutti i produttori di elettronica di consumo. Fino a oggi sono stati venduti più di 10 milioni di telefoni SIP solo alle aziende, con un crollo dei prezzi dai 400 $ del 2002 agli attuali 40 $. Nel prossimo futuro sono previsti i chip di terza generazione prodotti da Texas Instruments e Broadcom, e l'integrazione in Flash da parte di Adobe, che permetterà di creare applicazioni Voip per il web con un'elevata qualità audio. Nonostante il progresso del protocollo SIP sia inarrestabile, manca ancora una applicazione che susciti l'attenzione del grande pubblico. Inoltre, a causa delle inevitabili resistenze dei gestori di telefonia, pur essendo già integrato in molti sistemi operativi per smartphone di ultima generazione viene rimosso o bloccato dagli stessi produttori, che sostengono di farlo per non creare confusione negli utenti. Questo naturalmente non impedisce a chi ha uno smartphone di installare applicazioni aggiuntive come SJphone, WengoMobile o Fring per utilizzare lo smartphone come terminale Voip compatibile SIP.
Come funziona SIP
Nel corso del 2008 grazie alla progressiva diffusione del protocollo, probabilmente SIP comincerà a essere utilizzato su larga scala anche per collegamenti P2P, ovvero collegamenti diretti tra gli utenti senza l'utilizzo di server. Per il collegamento alla rete telefonica tradizionale e per usufrire di un servizio più affidabile è comunque fondamentale la presenza di due server gestiti da un fornitore di servizi Voip (come Ekiga, Eutelia, Noverca, Messagenet e molti altri). Il primo server è il proxy, che invia la telefonata all'indirizzo del ricevente, il secondo è il registrar che serve per comunicare il proprio indirizzo al proxy, in modo che possiamo ricevere le chiamate. In pratica, anche se non sono assolutamente necessari, proxy e registrar offrono una maggiore garanzia che gli utenti collegati risultino effettivamente reperibili. Le funzioni di proxy e di registrar possono essere svolte dalla stessa macchina (e quindi dallo stesso indirizzo, p.es: noverca.com:443), ma sono logicamente distinte.
Il trasporto della voce
Come recita l'acronimo Session Initiation Protocol, SIP viene utilizzato solo per creare, modificare e terminare le telefonate (o sessioni), mentre per la comunicazione vera e propria interviene RTP (Real-time Transport Protocol), che trasmette la voce degli utenti coinvolti nella conversazione senza passare per un server intermedio. Se la telefonata è diretta verso la rete PSTN naturalmente sarà il gestore del servizio Voip a trasmetterla sulla rete telefonica tradizionale, ma nel caso la telefonata avvenga tra due clienti Voip, anche se connessi a servizi SIP diversi (se permesso dai gestori dei servizi), la banda che verrà utilizzata per il trasporto della voce è quella dei due utenti coinvolti nella conversazione. Questo collegamento diretto abbatte i costi di gestione per i provider Voip, visto che la maggior parte della banda utilizzata è a carico degli utenti stessi. Per questo motivo le chiamate tra utenti Voip, soprattutto se collegati allo stesso provider Voip, sono sempre gratuite, e rimarranno tali anche alla fine degli sconti promozionali. Rispetto alla rete telefonica tradizionale è questo il vantaggio principale, ovvero tutti pagano per la connessione a internet, ma utilizzano la rete come e quanto vogliono.
RTP non utilizza porte fisse, e per questo non è l'ideale per il passaggio dei dati attraverso un firewall, cosa che spesso rende necessario l'utilizzo di un ulteriore server, conosciuto come STUN (Simple Trasversal of UDP over NAT) per individuare la porta associata al nostro telefono Voip nonostante questo sia nascosto alla vista di chi è fuori dal firewall. Una volta che grazie al server STUN il nostro telefono Voip è in grado di comunicare la porta su cui può ricevere le telefonate (che è un po' come dire a un amico il nome che deve cercare sul citofono condominiale per suonare il nostro campanello), non ci sono problemi anche se siamo nascosti dietro a un firewall aziendale o se abbiamo un abbonamento internet Fastweb.
Riepilogando, l'indirizzo del server SIP (che in genere fa sia da proxy sia da registrar) e quello di un qualsiasi server STUN sono sufficienti per configurare qualsiasi programma Voip compatibile SIP, su qualsiasi rete per effettuare telefonate verso la rete telefonica tradizionale o verso altri utenti Voip (in base all'offerta del gestore del servizio Voip).![]()

Categoria: approfondimenti e glossari
Articoli recenti
Le guide più lette
- HowTo: il backup di tutti i nostri dati su Ubuntu
- HowTo: installare un programma su S60
- HowTo: installare un programma su Windows Mobile
- HowTo: mail push con il server Imap di Gmail
- Tutorial: Condivisione Internet di Windows Mobile via USB con Ubuntu
- Tutorial: il web2.0 per cellulari e smartphone con Jargong
- Tutorial: la tv personale di Orb
- Tutorial: TiddlyWiki, un blocco note fuori dai canoni
- Tutorial: un server Exchange in abbonamento